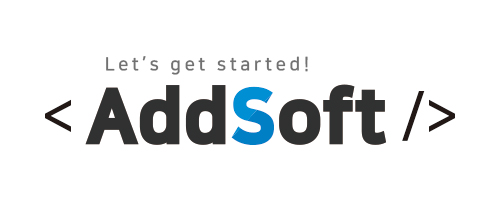안녕하세요. 애드소프트 입니다.
오늘은 D'Amo WebCrypto Local Server(32 비트)라고 작업관리자에 항상 실행되는 프로세스에 대해 알아볼께요.

D'Amo WebCrypto Local Server(32 비트)는 펜타시큐리티시스템(주)에서 만든 프로그램으로 로그인시 사용되는 인증서 관리나 결제등에 사용되는 클라이언트의 키보드보안 클라이언트 프로그램으로 분석됩니다.
악성프로그램이나 바이러스는 아닙니다.
펜타시큐리티시스템(주)은 97년에 설립되어 2004년 PKI 솔루션인 ISSAC으로 행정정보보호용 시스템으로 채택되어 유명해졌죠. 일본/미국등에서 특허를 받았고 해외에 지사도 있는것으로 확인 됩니다.
또한, 웹 DB 등의 다양한 보안 솔루션을 제공합니다.
이 프로그램은 교육기관에서 자주 설치되는 프로그램으로 알고 있습니다.
서버 통신으로는 node js를 사용하며 인증서 서비스는 microsoft사에서 제공하는 certutil.exe 라는 프로그램을 이용하는 것으로 확인됩니다.
이 프로그램은 유지하셔도 상관없고 자주 사용되는 프로그램이 아니다 보니 삭제하셔도 무방하실 것 같습니다.
관공서, 교육기관 등에 자주 접속하신다면 유지 하시는 것도 괜찮을 것으로 판단됩니다.
저 같은 경우 트레이 아이콘이 있어 신경이 거슬려 지우기로 마음 먹었습니다.

삭제방법은 간단합니다.


Windows키 + R키 를 조합하여 누르신 후 appwiz.cpl을 입력 한 후 프로그램 및 기능에서 찾아 삭제가능합니다.
다른 방법으로는

작업 관리자에서 해당 프로세스를 찾아 파일 위치 열기를 한 후 폴더로 이동되면 unins000.exe 를 실행 하시면 삭제가 됩니다.


이상으로 D'Amo WebCrypto Local Server(32비트) 프로세스 정보에 대한 포스팅이었습니다
행복한 하루 되세요.
'프로세스정보' 카테고리의 다른 글
| Runtime Broker 다중 프로세스? (0) | 2020.11.22 |
|---|---|
| Delfino G3 프로세스는 무엇일까? (0) | 2020.11.20 |
| 윈도우 10 단축키 정리 (0) | 2020.11.18 |
| ezPDFWSLauncher.exe 넌 무슨 일을 하니? (0) | 2020.11.18 |
| RAON K 프로세스는 무엇일까? (0) | 2020.11.18 |