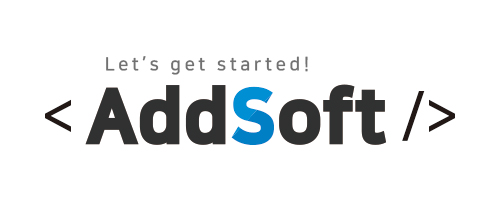안녕하세요.
오늘은 학습도구를 이용하여 게임 이름 설정 및 안드로이드 빌드 방법 및 안드로이드 상에서 터치를 구현하도록 하겠습니다.
게임 이름 설정은 튜토리얼에 잘 기록 되어 있으니 참고 하시면 좋을거 같습니다.

전 게임 이름을 Running Franken 이라고 하였습니다.

링크를 따라 제작 하셨다면 화면색은 저렇진 않아도 앞에 메뉴바가 나오는거 까진 가능 할 것으로 보입니다.
튜토리얼을 쭉 찾아봤지만 모바일을 위한 스크립팅이 없어 추가 해 보기로 했습니다.
저의 목표는 안드로이드에서 구동하는 것이니까요
우선 모바일 개발을 위한 유니티의 터치 시스템은 터치의 여러 속성을 모니터링 할 수 있는것으로 보입니다.
우선 터치의 여러 속성중 터치가 될때 즉 화면이 눌러질때 상태에 대해 보겠습니다.
|
Began |
손가락으로 화면을 누르기 시작했다. |
|
Moved |
손가락으로 화면을 누른채 이동했다. |
|
Stationary |
손가락으로 화면을 누른채 대기중이다 |
|
Ended |
손가락으로 화면을 더이상 누르지 않는다 |
|
Cancelled |
이 터치에 대한 추적을 취소했다 |
유니티에서 터치 될때 동작 방식 정도는 알고 넘어가는게 좋을거 같아 설명해 뒀는데 저희는 미리 잘 만들어 진게 있다면 찾아 쓰는게 최고 겠지요?

Asset Store탭으로 이동해보면 검색 창이 하나 있습니다. 거기에 Joystick Pack 이라고 검색합니다.
내려 보시면 다음과 같은 에셋을 찾을 수 있습니다.

꽁짜니 그냥 다운받아 줍니다.


다운 받고 난 후에는 Import라고 바뀌어 있습니다. 눌러서 프로젝트로 가져옵니다.

다음과 같은 창이 뜨면 Import 눌러 프로젝트에 포함시켜 줍니다.

Hierarchy 창에서 마우스 오른쪽을 눌러 Canvas를 하나 만들어 줍니다.

Hierarchy 창의 Canvas가 생성되면 Project 창에서 Joystick Pack을 찾고
서브 항목 중 Prefabs를 찾습니다.
Prefabs로 이동 후 fixed Joystick을 찾아 생성한 Canvas 밑으로 끌어다 놓습니다.
다시 Player 오브젝트를 선택합니다.

Inspector 창에서 Player Controller (Script)를 찾아 속성 중 PlayerController찾아 더블클릭해 줍니다.
그러면 Visual Studio 2019가 열리며 소스를 불러옵니다.

조이스틱 정보를 사용할 변수를 선언합니다.
Update 함수를 다음과 같이 수정합니다.
public Joystick joystick;
...
protected override void Update()
{
if (controlEnabled)
{ move.x = joystick.Horizontal;
...잘이해가 안되신다면 다음 코드를 봐주세요.


저장 후 Unity로 돌아 옵니다.

Unity에서 Hirerarchy의 Player 오브젝트를 다시 선택해 보면
Inspector창의 Player Controller 스크립트 속성 중 좀전에 추가한 Joystick이 생성 되어 있습니다.
이 곳으로 Canvas에 생성한 Fixed Joystick 오브젝트를 끌어다 놓습니다.
한번 플레이 해 볼까요?

위의 빨간 표시된 버튼을 누르시면 실행 됩니다.

조이스틱 창이 엄정 크지만 동작을 하긴 합니다. ㅎㅎ
오늘은 시간이 없어 여기에서 정리해야 할 듯 합니다.
다음에는 조이스틱 크기와 위치를 조정하고 점프 기능도 추가 해보도록 하겠습니다.
'개발기록 > 게임개발' 카테고리의 다른 글
| 생초보 게임 개발을 시작하다(#4. 게임패드 위치 및 크기, 점프 기능추가) (0) | 2020.11.18 |
|---|---|
| 생초보 게임 개발을 시작하다(#2. 학습 이용하기) (0) | 2020.11.18 |
| 생초보 게임 개발을 시작하다(#1. Unity 설치편) (0) | 2020.11.18 |