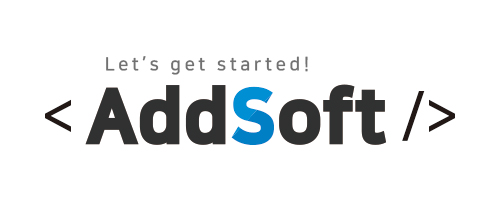설치할 때는 잘 몰랐습니다.
설치하고 공부하려고 하니 학습 탭이 보이더군요.
개발자에게 호기심은 어쩔 수 없나 봅니다.
그래서 학습 탭에 가보았습니다.

학습 탭으로 이동한 페이지입니다.
학습 탭에 가보니 너무 많은 게임을 학습할 수 있게 되어있었어요.
제가 좀 결정 장애가 있다 보니 30분 넘게 탐색하고 있더라 했죠.
그래서 처음 걸 주저 없이 골랐습니다.
위 이미지에 노란 별표 넣어 놨습니다.ㅎㅎ
한번 해봐야 할 것 같아서 먼저 다운로드해 보았어요.

별표 된 프로젝트를 선택하면 다음과 같이 팝업이 뜹니다.
프로젝트 열기를 누르면 허브를 통해 프로젝트를 Unity로 열어 줍니다.

팝업창을 보면 에디터 버전이 2019.4 버전이 확인되실 겁니다.
여기에서 에디터를 같은 버전으로 설치하는 것이 정신건강에 좋은 거 같아 권장 드립니다.
다른 버전으로 설치해도 상관은 없지만 이왕이면 안정적인 것으로 시작하는 게 좋을 거 같아요.
저희는 생초보니까요. ㅎㅎ 해보면 알겠지만 10년이 개발 경험에도 처음 보는 오류는 항상 당황스럽습니다.
시간을 들이면 문제 못 할 것까진 없지만 일하면서 하려고 하니 시간이 짧아 안정적으로 가는 걸로 하겠습니다.
여기까지 왔다면 튜토리얼도 한번 열어 보고 했는데 잘 모르겠네요 ㅎㅎ

무슨 게임인지는 알 거 같네요.
일단 프로젝트를 가져올 수 있을까 싶어 프로젝트 열기 먼저 해보겠습니다.

눌러보니 이런 창이 뜨면서 뭔가 실행되고 있습니다.
미리 한번 해본 거긴 하지만 첨엔 잘 안됐다는 게 함정...
로딩이 완료되면 다음과 같은 프로그램 화면을 볼 수 있습니다.

한번 해본 거지만 너무 생소해 별로 떠오르는 게 없습니다.
같이 한 번씩 눌러 보도록 할게요.
Get Started의 푸른색의 버튼을 선택해 보겠습니다.
저는 아무 반응도 없네요. 아니 처음에 뜬 팝업창 만 없어졌는데 아마도 Tutorials 패널이 생긴 건가 싶어요.
튜토리얼 패널은 맨 오른쪽의 회색 창입니다.
그곳을 보면 저는 이미 한번 진행해서 v 표시가 초록색으로 들어가 있는데 다시 해보겠습니다.



내용을 보니 프로그램 화면 중간에 존재하는 플레이 버튼을 선택하라고 표시되고 있습니다.

플레이한 후 종료하라고 다시 알려줘 스크린숏은 제외하도록 하겠습니다.



Next를 누르면 다음에 뭘 할지 다 알려 주네요. ㅎㅎ
내용을 보니 Hierachy 창 안에서 Player 게임 항목 찾아서 선택하는 거 같네요.
시키는 대로 해보겠습니다.
위의 세 번째 이미지를 확인해보면 inspector 창에서 Max Speed를 숫자 형식으로 변경하라고 알려줍니다.


전 Inspector의 Max Speed를 0으로 선택하고 다음을 선택하니 플레이 버튼을 선택하라고 하더군요
0을 넣었더니 방향만 바뀔 뿐 앞으로 뒤로 이동할 생각조차 않습니다.
여기 가지 완료하셨다면 다음 튜토리얼을 진행할 건지 문의합니다.
진행하겠다고 정하셨다면 확인을 누르면 현재 프로젝트가 변경된 것을 확인하고 저장할 것인지 Alert 창이 띕니다.

만약 이것을 저장하지 않는다면 이 프로젝트는 임시 폴더에 저장된 상태로 저장하지 않고 종료할 경우 자동으로 사라지는 것 같습니다.
다시 찾으려고 해도 찾을 수 없으니 저장하시는 걸 권장합니다.
저희는 저장할 거니 Save를 누르도록 하겠습니다.
저장을 누른 후 New Unity Project라고 저장되는데 다음에도 이 튜토리얼을 사용하고 싶다면 임시 폴더 이외에 File -> Save As를 통해 관리 중인 프로젝트 폴더로 저장하실 것을 권장합니다.
저 같은 경우 시간을 쪼개다 보니 잠시 멈췄다가 하려니 다시 이 프로젝트를 찾을 수 없었습니다.
그래서 다시 받아 다시 튜토리얼부터 시작하여 시키는 대로 하니 5-10 정도 안에 튜토리얼을 완성할 수 있었습니다.
글을 쓰다 보니 그저 튜토리얼인데 글까지 설명하는 게 무의미하다고 느껴져 생략하겠습니다.
튜토리얼 창에 뜬 것을 모두 완료 후 다음에 진행하기 위해 프로젝트를 제가 관리하는 폴더에 잘 모셔두고 왔습니다.
혹시 튜토리얼 진행 중 모르시는 것이 있다면 댓글 남겨 주시면 설명 업데이트하여 진행하겠습니다.
다음 강의에서는 이번 튜토리얼 진행 중 안드로이드 버전을 생성하기 위해 문제 발생하였는데 해결 방법을 다뤄 보겠습니다.
PC나 웹 GL를 이용하면 키보드를 이용할 수 있기 때문에 플레이 가능하지만 모바일은 동작하지 않는 것 함정이었습니다.
다음 강의는 툴에서 진행하는 튜토리얼 완료한 후 게임 에셋과 같이 프로젝트로 저장해 두었습니다.
다음 시간에 보어요.
'개발기록 > 게임개발' 카테고리의 다른 글
| 생초보 게임 개발을 시작하다(#4. 게임패드 위치 및 크기, 점프 기능추가) (0) | 2020.11.18 |
|---|---|
| 생초보 게임 개발을 시작하다(#3. 게임 이름 정하기 및 안드로이드 동작하기) (0) | 2020.11.18 |
| 생초보 게임 개발을 시작하다(#1. Unity 설치편) (0) | 2020.11.18 |